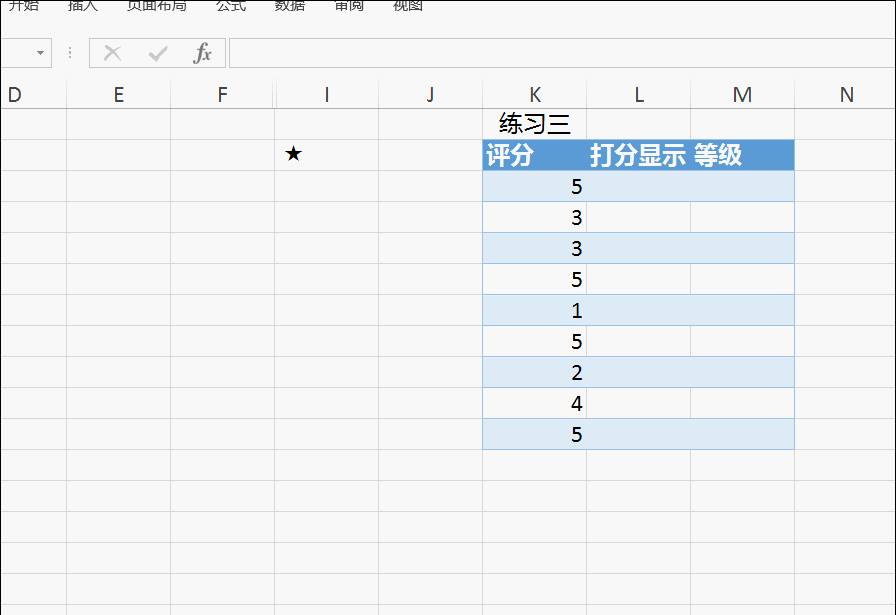快點記下來!8個Excel 必學小祕技,讓你的報表更專業
Excel 不只是表格工具!更能以圖像化具體凸顯龐大的資料訊息,以及幫助你運算廣大的數據資料,以下幾個 Excel 小撇步,讓你迅速成為表格達人、效率工作。

(一)快速排序:只要在表格內打上兩個數字排序,選取兩欄,下拉後就可自動排序之後的數字,若是想使用日期,也可以用這樣的方法,快速拉好表格。
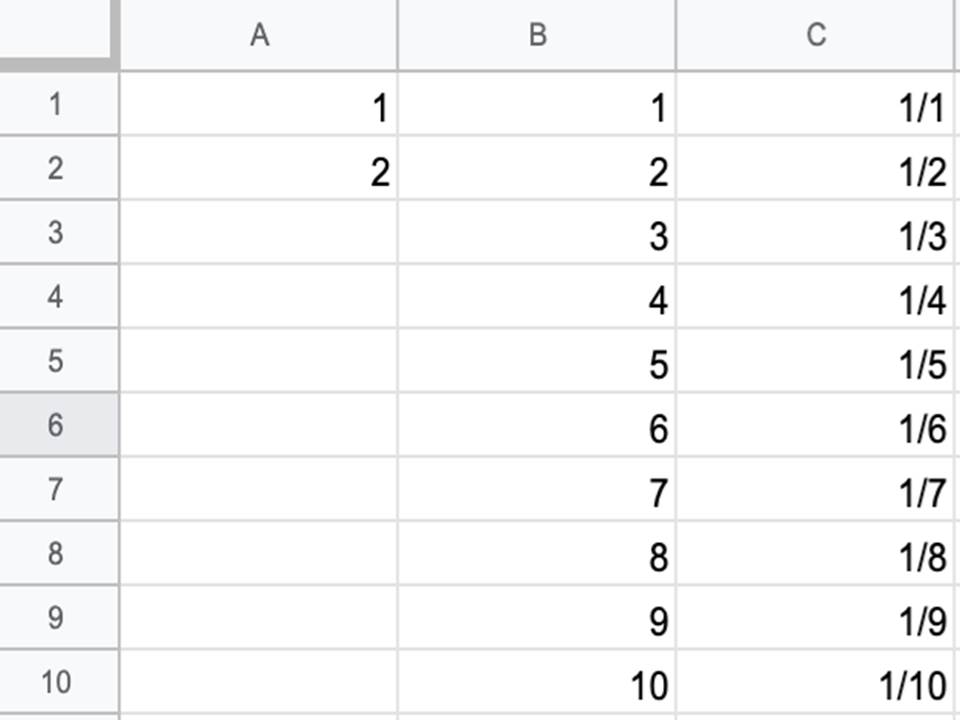
(二)快速製作精美圖表:只要選取你輸入好的數據、單位資料,選取後按上方工具列的「插入」再按「圖表」,一秒變身為超精美又易懂的圖像顯示,右方的圖表編輯器有多種模組可直接套用,讓你不必苦思自己的數據適合哪種版型後再進行圖表規劃。
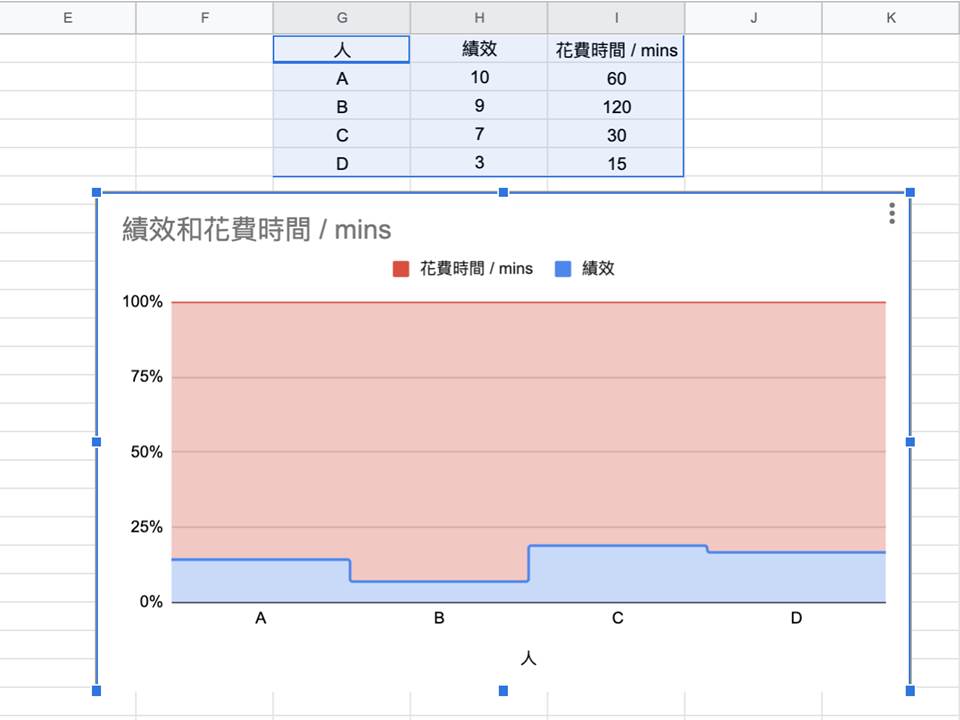
(三)善用按鍵,美化一步到位:工具列第二層有許多按鈕可幫助版面更清晰易讀,如果文字敘述在一個表格內因為過多而無法顯示全部,可按「文字換行」的「自動換行」。
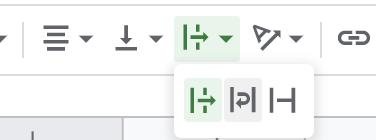
(四)換行對齊,閱讀更容易:如果你使用了「合併儲存格」功能,導致文字區塊散落不一、或是多字無法顯現,可先按「文字換行」中的「自動換行」,再使用「水平對齊」功能來統一,閱讀起來更容易。
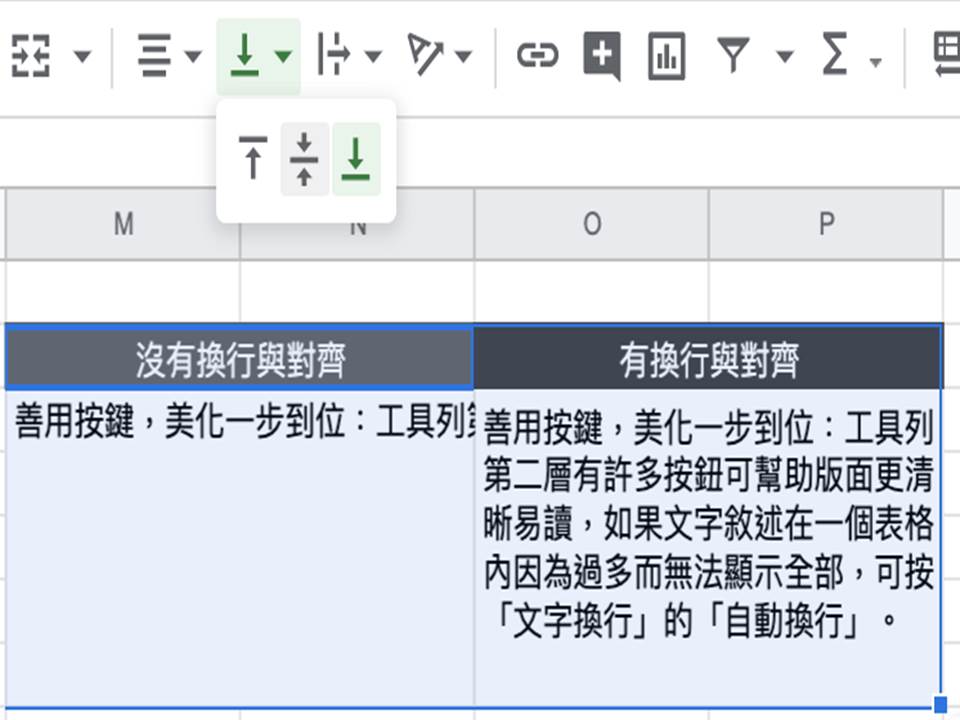
(五)快速運算功能,背起來超實用:設定對的函數就能提高工作效率,像是函數的相對、絕對位址(address)設定要正確,簡單的加、減、乘、除很簡單,只要在答案格中先輸入「=」,游標圈選要運算的數值,再輸入四則運算公式,就能得到答案了。
(六)善用欄的排序:每個欄位的下拉選單,都會有:排序工作表(A➡Z)、排序工作表(Z➡A),這個功能為依據該欄位的數值大小做排列,例如可以以「生日日期」、「數值大小」去選擇要由大到小,還是由小至大,方便做排名性的閱讀。
如果遇到的是「想要排序中文字」這個狀況,首先,你先點選想要排序的儲存格,再點選上方工具列「資料」的「排序」,然後選擇「自訂排序」。跳出來的對話框中請選「順序」下拉選單中的「自訂清單」,清單中就可以找到如星期、月分等類別。
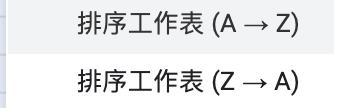
(七)如果我想輸入 26 個英文字母:這時候就無法用選取、拖曳的功能,你可以先在A1單元格輸入公式=char(row+64),或者=CHAR(65:65),然後向下拖拽即可。
(八)如何使用函數實現上圖中的效果:REPT 函數兩個參數,假設第一個參數設定為「☆」,第二個參數為重複的次數,也就是評分的顯示列。我們可以透過「插入」的方式輸入五星符號到一個單元格中,並且在寫公式的時候引用這個單元格。因此可以在 I2 單元格插入☆,然後在打分顯示列中的 L3 中輸入公式:「=REPT(I$2,K3)」,選去該格,下拉拖曳後,即可複製公式。(我想你還喜歡:菜鳥掌握Excel報表基本4招,老闆安全PASS不退件)